編集ソフトの使い方
編集方法【アドバンス編集ツール】
【アドバンス編集ツール】目次
写真を読み込む
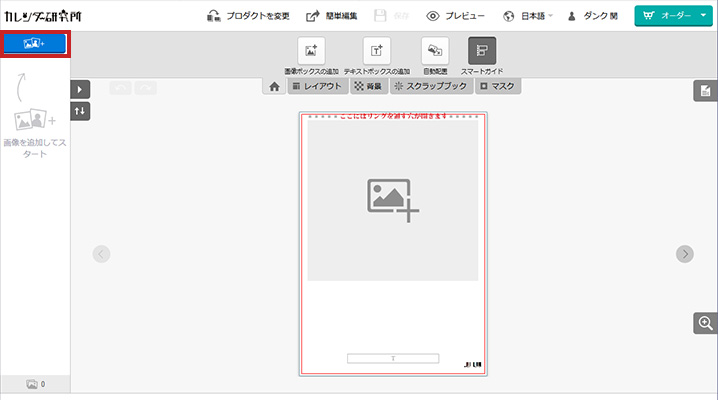
(1)青いボタンをクリックして写真を読み込みます。
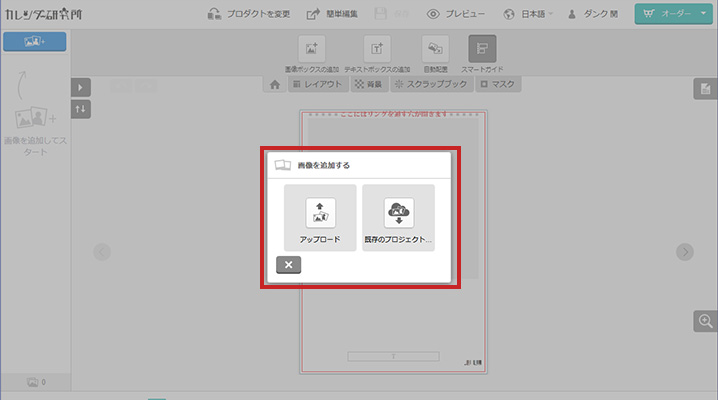
(2)「アップロード」を選択します。「既存のプロジェクト」は過去に作ったプロジェクトで使われた写真をまた使いたい時に選択します。
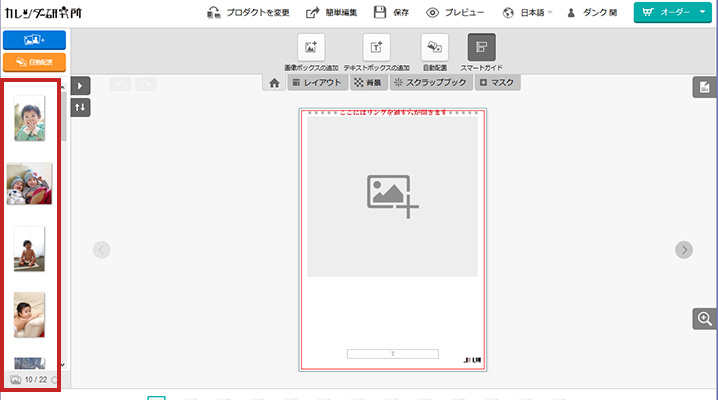
(3)画像が読み込まれました。
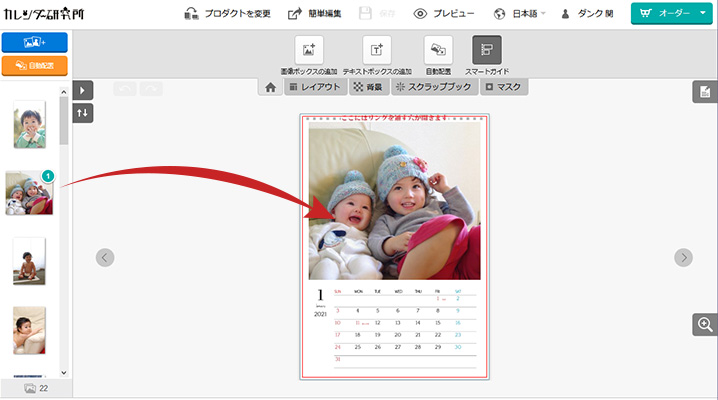
(4)下の画像をクリックして画像ボックスにドラッグすると画像が配置できます。
画像を自動配置
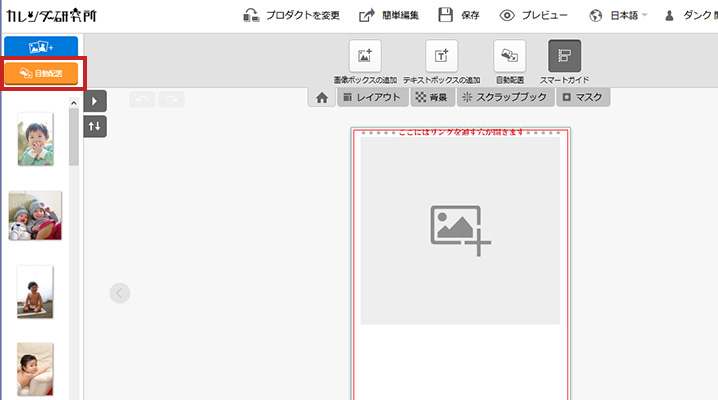
(1)オレンジのボタンを押すと画像が自動的に配置されます。画像の配置する順番は特に気にしない場合はこの機能を使うと便利です。
画像を切り取り方や向きを変える(クロップ)

(1)写真ボックスをクリックすると「画像オプション」が表示されます。画像の切り取り部分の調整をしたい場合は「クロップおよび水平」をクリックします。
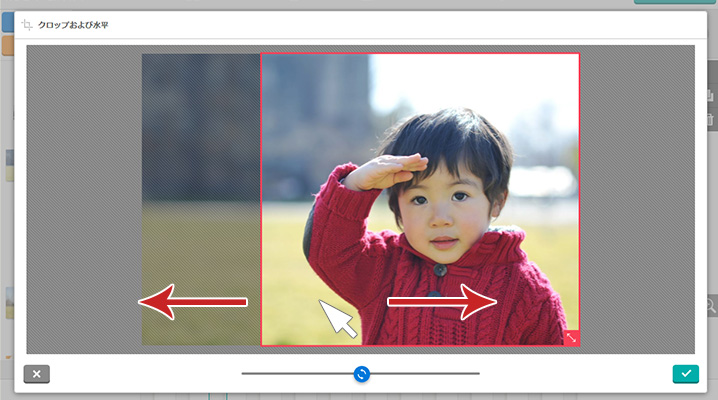
(2)画像ボックスに表示されるエリアを指定でします。青い丸を左右に動かすと斜めの画像を水平に修正できます。
画像ボックスを増やす
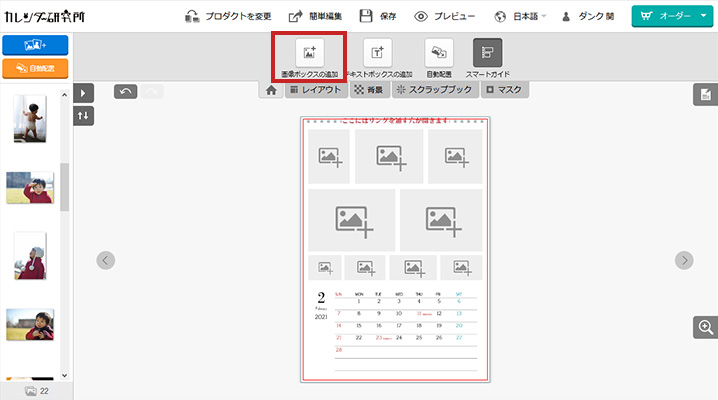
(1)「画像ボックスの追加」のアイコンをクリックすると画像ボックスが増えます。
テキストボックスを増やす
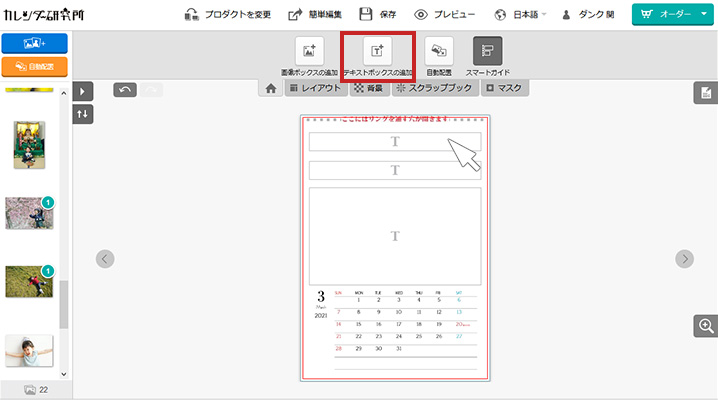
(1)テキストボックス追加のアイコンをクリックするとテキストボックスが増えます。

(2)テキストボックスをダブルクリックするとテキストを入力することができます。
背景を変える
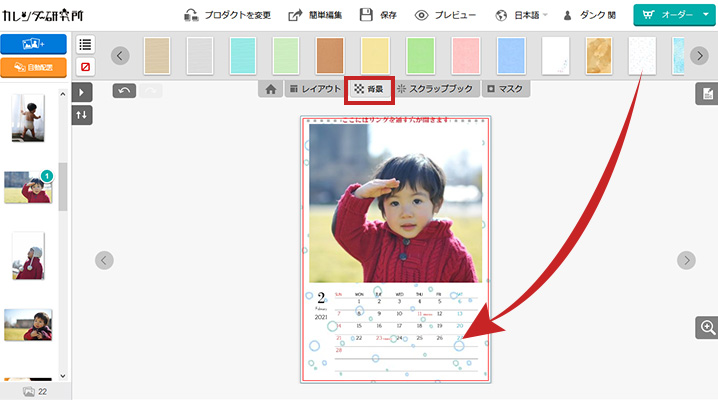
(1)「背景」をクリックして好きな背景をドラックアンドドロップして適応させます。
暦を変える
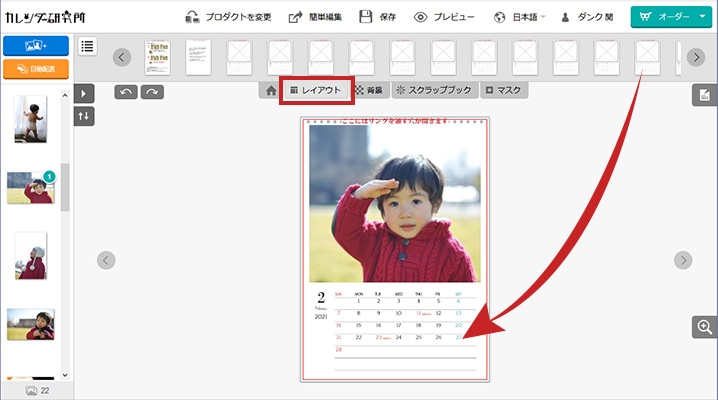
(1)「レイアウト」をクリックして適応した暦を選択してドラックアンドドロップします。
スクラップブック(スタンプ)
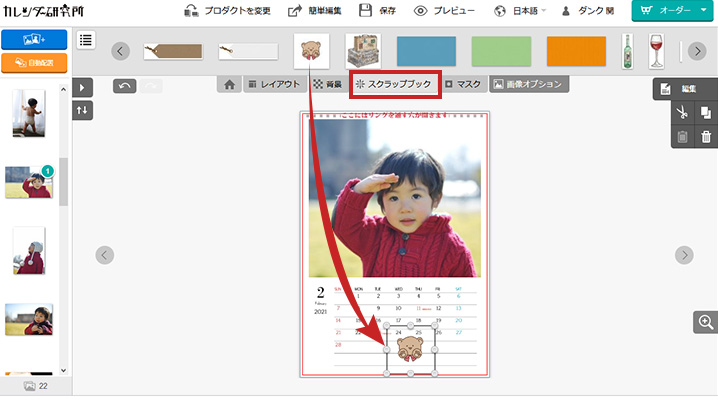
(1)「スクラップブック」を選択して好きな素材をドラックアンドドロップして大きさと位置を調整します。
画像ボックスのアレンジ機能いろいろ
写真のエフェクト(効果)を変える
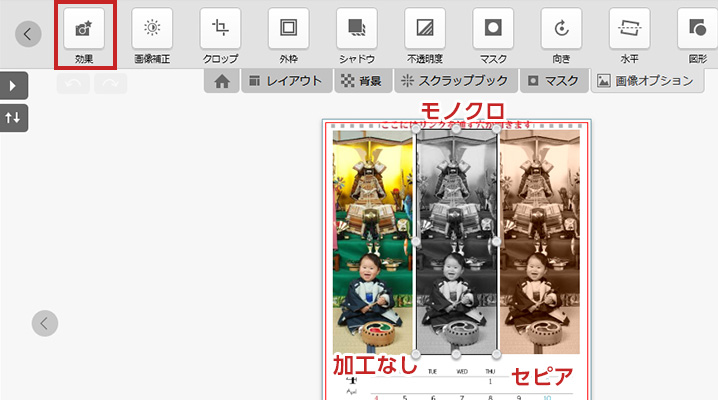
(1)画像ボックスを選択して「効果」をクリックします。2種類の効果が付けられます。
画像補正
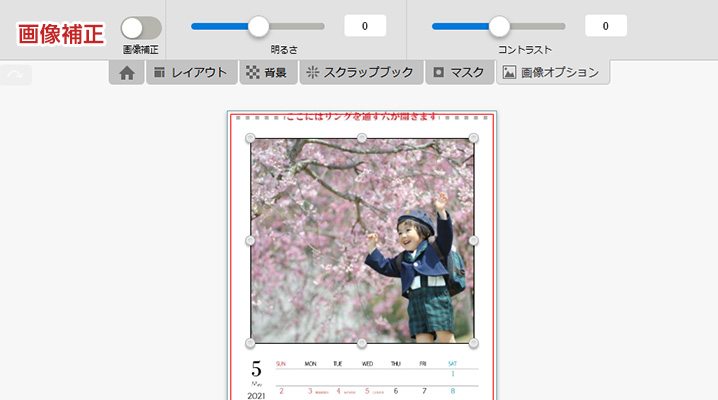
(1)画像ボックスを選択して「画像補正」をクリックします。明るさとコントラストが調整できます。
外枠
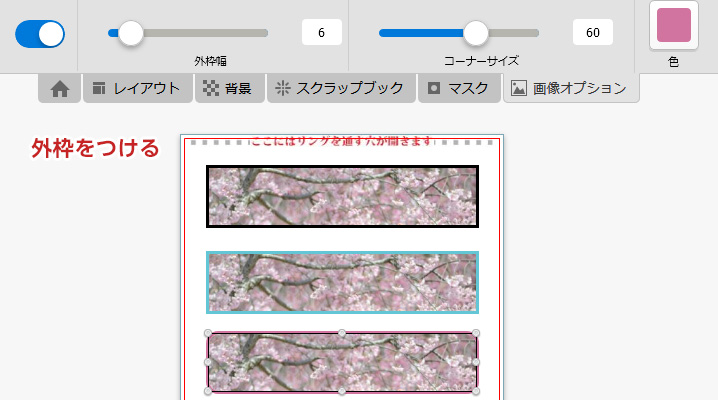
(1)画像ボックスを選択して「画像補正」をクリックします。明るさとコントラストが調整できます。
シャドウ
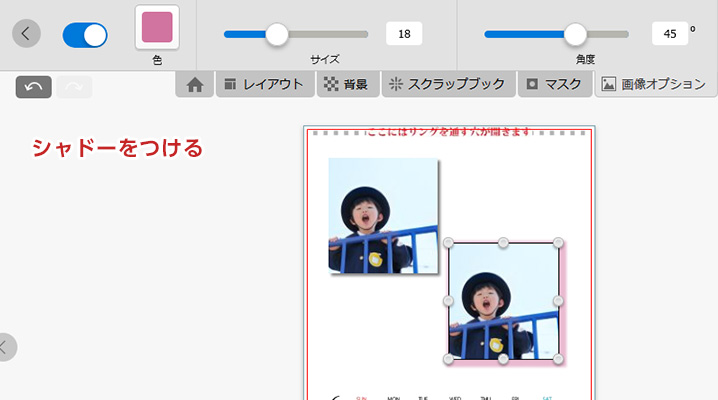
(1)画像ボックスを選択して「画像補正」をクリックします。明るさとコントラストが調整できます。
不透明度
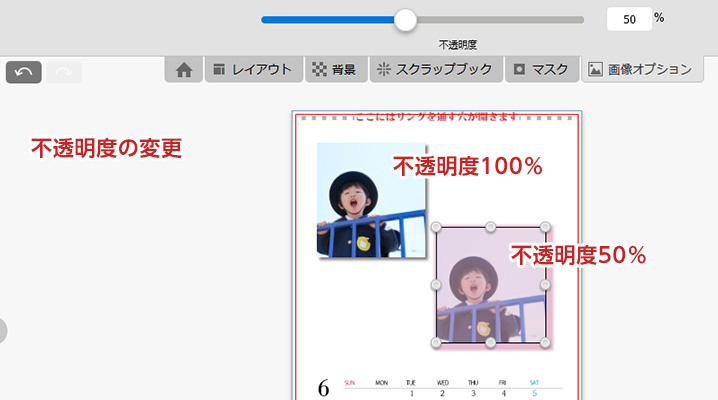
(1)画像ボックスを選択して「不透明度」をクリックします。透明度の調整できます。
マスク

(1)画像ボックスを選択して「画像補正」をクリックします。明るさとコントラストが調整できます。
向き
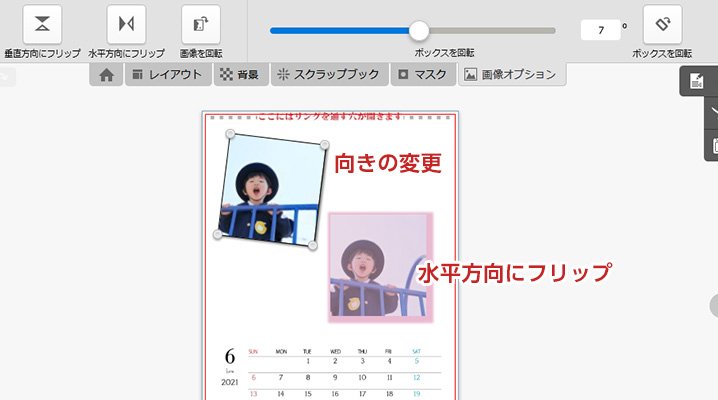
(1)画像ボックスを選択して「向き」をクリックします。画像ボックスの傾きや水平にフリップなど設定できます。(1)画像ボックスを選択して「向き」をクリックします。画像ボックスの傾きや水平にフリップなど設定できます。
図形(画像ボックスの形を変える)
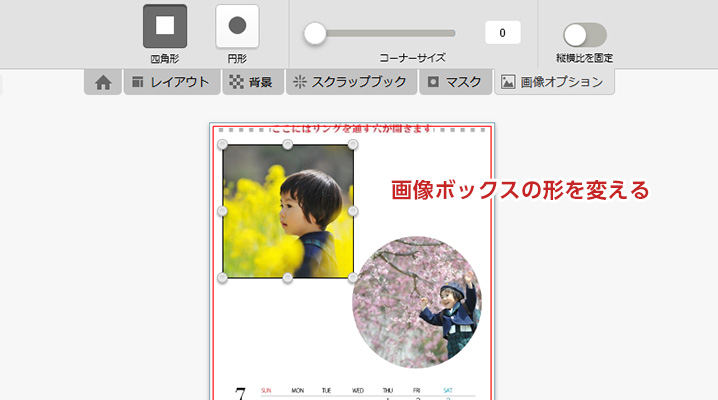
(1)画像ボックスを選択して「図形」をクリックします。画像ボックスの形が丸と四角で選択できます。
アレンジ(画像ボックスのレイヤー順位を変える)
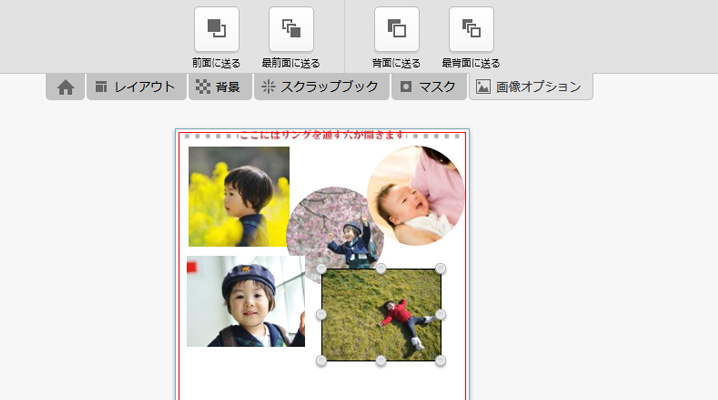
(1)画像ボックスを選択して「アレンジ」をクリックします。重なり順を変更できます。テキストも同様です。
合わせる(画像ボックスをページに合わせる)
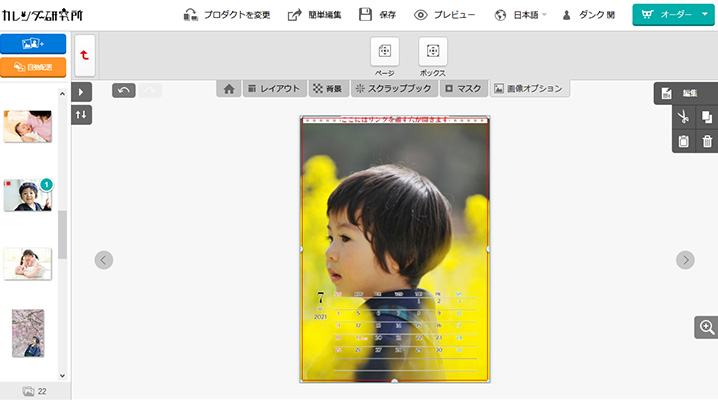
(1)画像ボックスを選択して「あわせる」をクリックします。画像ボックスを全体に広げたり、画像ボックス内の写真をセンターに配置します。
テキストボックスのアレンジ機能いろいろ
テキスト書式設定
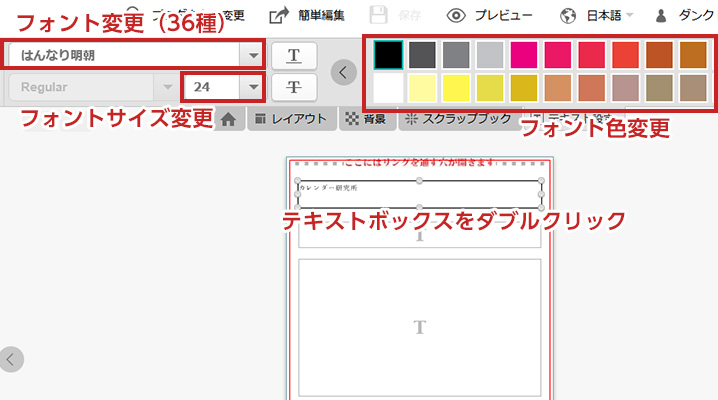
(1)テキストボックスを選択した状態で「テキスト書式設定」をクリック。フォントの種類(36種類)、フォントサイズ、カラーなど変更できます。
