編集ソフトの使い方
編集方法【こだわり編集ソフト】
商品を選ぶ

(1)「カレンダーロボ(CALEKEN)」をダブルクリック「新しくつくる」をクリック作成したいカレンダーの種類の画像をダブルクリック
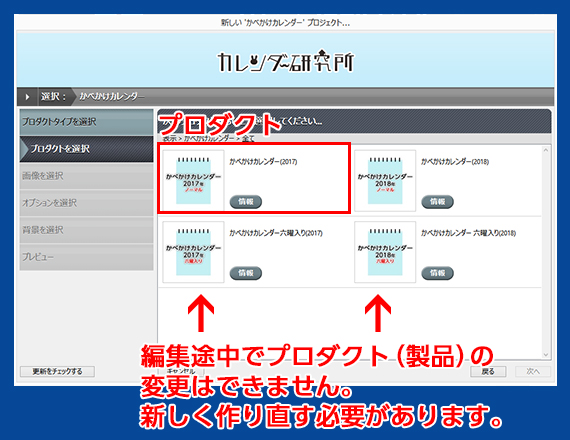
(2)編集している途中でカレンダーの種類を変更することはできないので、よく考えて選んでください。どうしてもカレンダーの種類を変更したい場合は、最初からデータを編集していただく必要があります。
画像取り込み
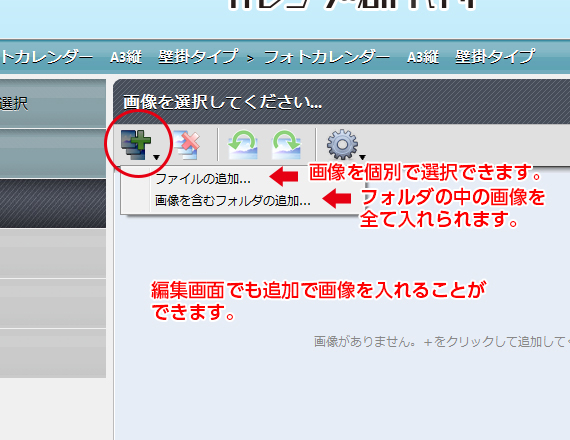
(1)プラスマークが付いたアイコンをクリック「ファイルの追加」は画像を1枚から選んで画像を追加することができます。「画像を含むフォルダの追加」はフォルダの中に入った全ての画像を追加することができます。
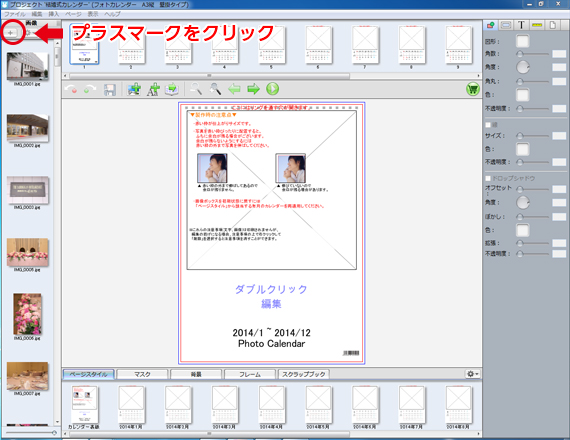
(2)編集画面からでも画像を登録できます。
取り込みした画像を消したい場合
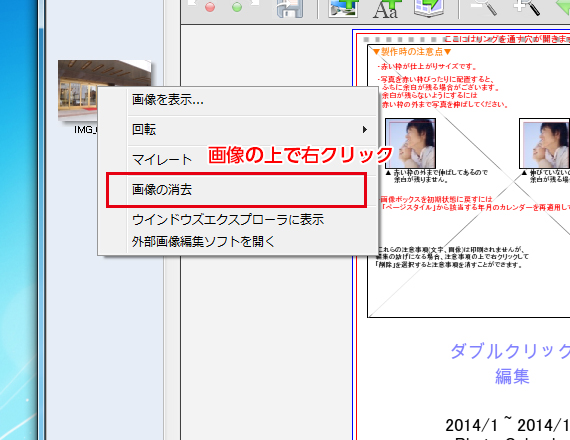
(1)取り込んだ画像を消去したい場合は画像の上で右クリックをして「画像の消去」を選択してください。
暦の変更方法
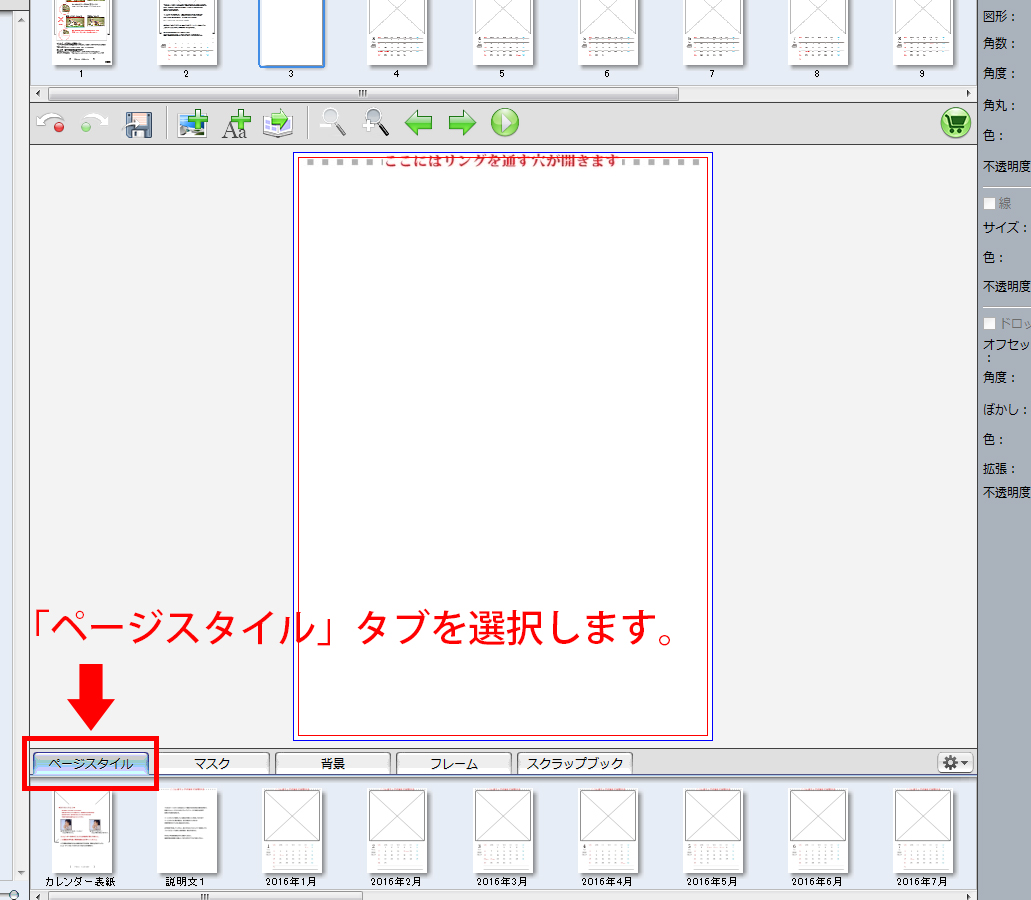
(1)画面下部の「ページスタイル」タブをクリックしてください。
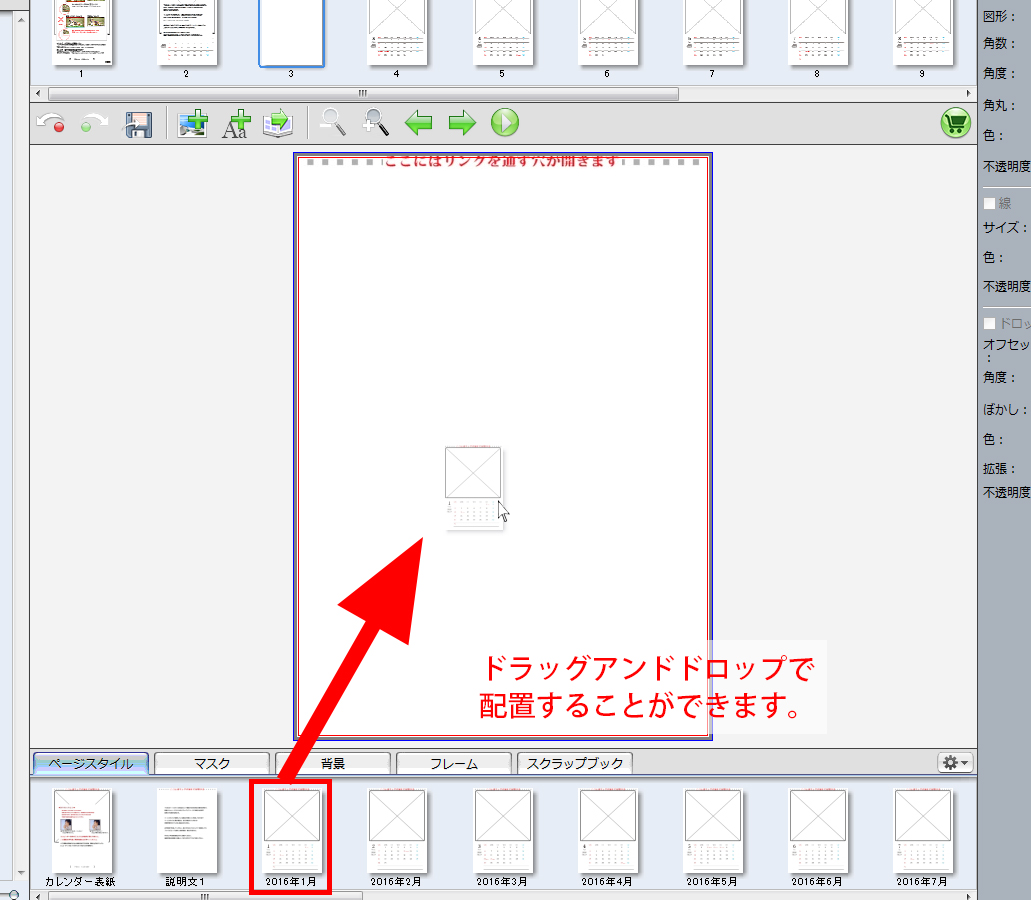
(2)ページスタイルをドラッグアンドドロップすることで適用されます。
画像を配置
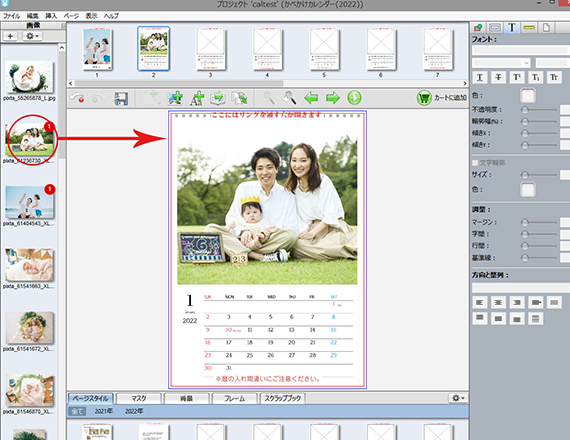
(1)使いたい画像をドラックして画像ボックスの中に入れると画像が配置できます。
画像ボックスを増やす方法
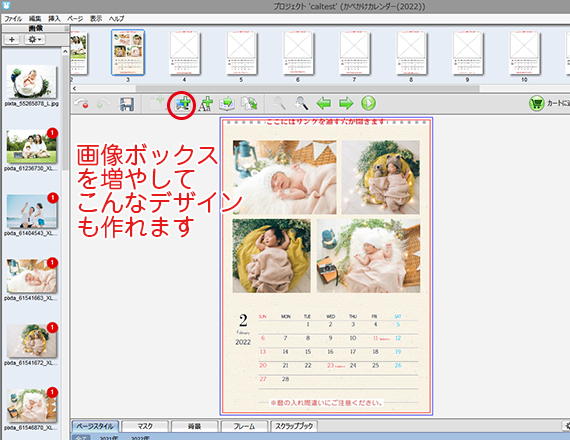
(1)載せる画像を増やす場合はプラスマークが付いた写真アイコンをクリックすれば、増やすことができます。
画像の1部分を切り出し方法(クロップ)
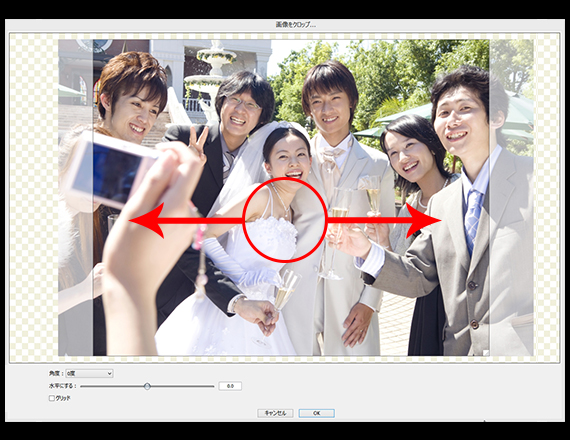
(1)画像ボックスの比率と画像の比率が合わない場合はクロップされます。画像ボックスをダブルクリックすると切り出し部分を動かしたり変更したりできます。
画像ボックスの効果を変更する
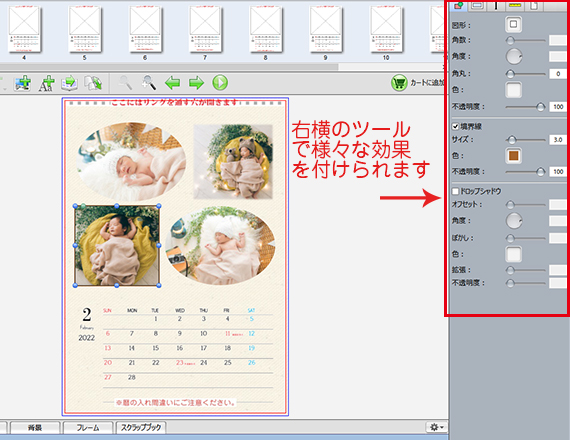
- 図形…画像ボックスの形を丸くしたり、ひし形に変更できます。
線(境界線)…画像ボックスの周りに線をひきます。
ドロップシャドウ…画像ボックスに影をつけます。
方向…水平に反転させたり、角度を変えられます。
画像調整…自動画像補正、赤目補正が付けられます。モードで白黒、セピアに画像を変えたり、手動で明るさやコントラストを変えたりできます。
ビネット…画像ボックスの周りをぼかしたり、色を付けられます。
マスクをかける方法
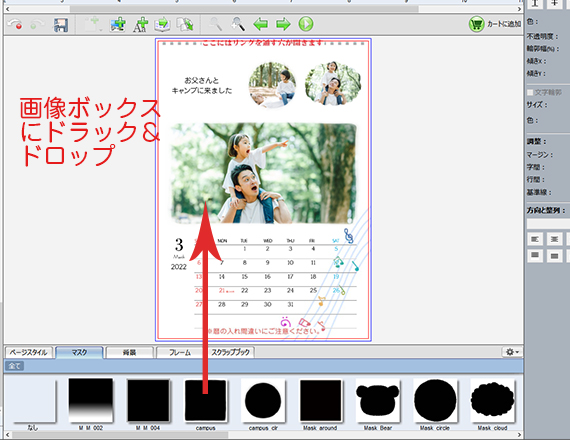
(1)編集画面下の「マスク」というタブをクリック
お好きなマスクを選択して、ドラックして写真へ入れると写真の形が変わります。マスクを消したい場合は「なし」をドラックして入れると元に戻ります。
お好きなマスクを選択して、ドラックして写真へ入れると写真の形が変わります。マスクを消したい場合は「なし」をドラックして入れると元に戻ります。
フレームの付け方
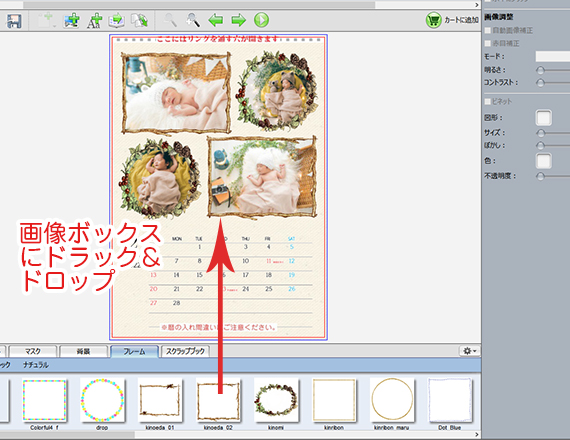
(1)編集画面下の「フレーム」というタブをクリックお好きなフレームを選択して、ドラックして写真へ入れると写真のフレームが変わります。
フレーム消したい場合は「なし」をドラックして入れると元に戻ります。
フレーム消したい場合は「なし」をドラックして入れると元に戻ります。
文字の入れ方
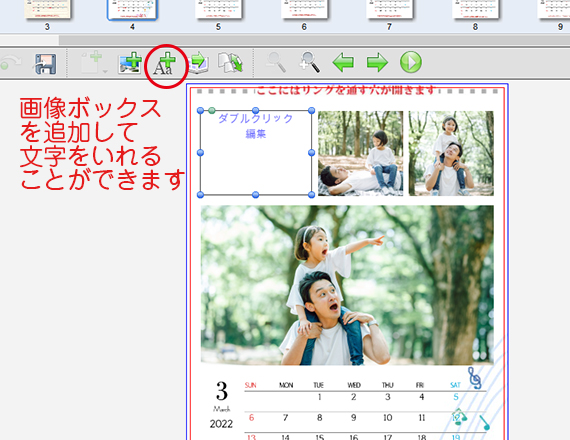
(1)文字を入れたい場合は、プラスマークが付いた文字アイコンをクリック文字ボックスが表示されます。
フォントの変更や色やサイズの変え方
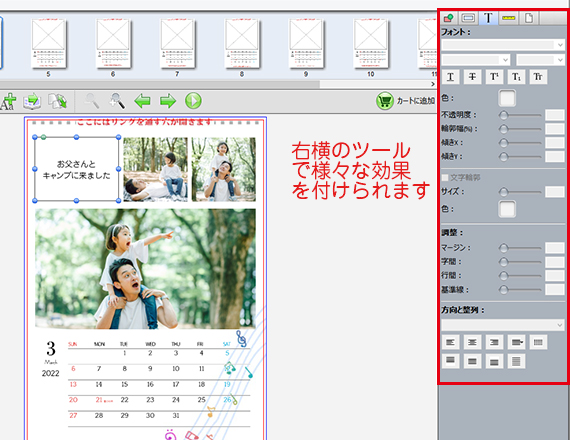
(1)文字ボックスをダブルクリックすれば、文字の打ち込みと、サイズ、フォント(お使いのPC内にあるフォントが使用可能です)色や文字の間隔などの細かい調整ができます。
背景の付け方
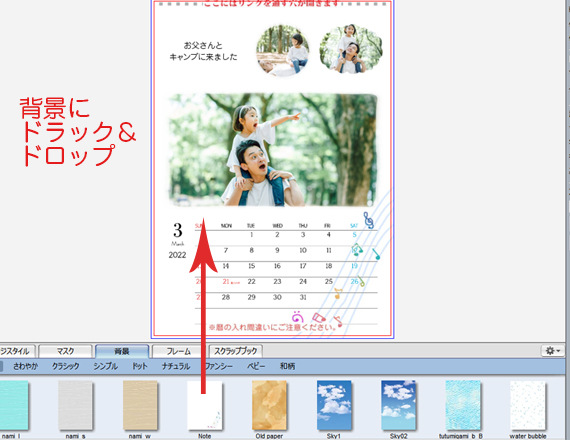
(1)編集画面下の「背景」というタブをクリックお好きな背景を選択して、ドラックして背景へ入れると背景の色が変わります。
背景を消したい場合は「なし」をドラックして入れると元に戻ります。
左の編集画面からも単色の背景変更ができます。
背景を消したい場合は「なし」をドラックして入れると元に戻ります。
左の編集画面からも単色の背景変更ができます。
スクラップブックでデコレーションする方法
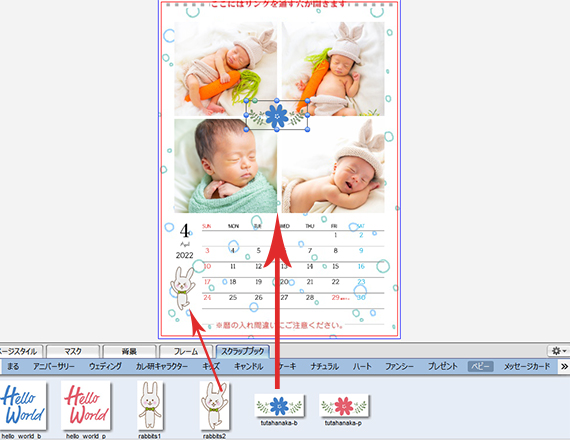
(1)編集画面下の「スクラップブック」というタブをクリック
お好きなスクラップブックを選択して、ドラックして入れるとスクラップブックが追加できます。
スクラップブックを消したい場合はスクラップブックを選択してデリートしてください。
お好きなスクラップブックを選択して、ドラックして入れるとスクラップブックが追加できます。
スクラップブックを消したい場合はスクラップブックを選択してデリートしてください。
